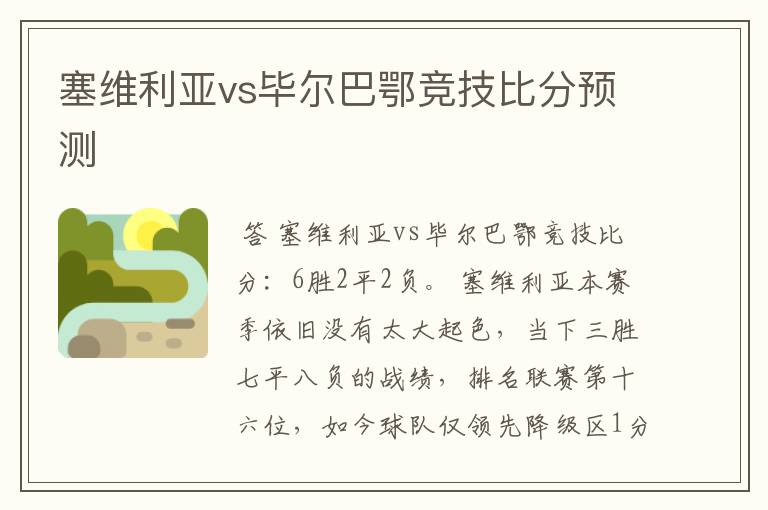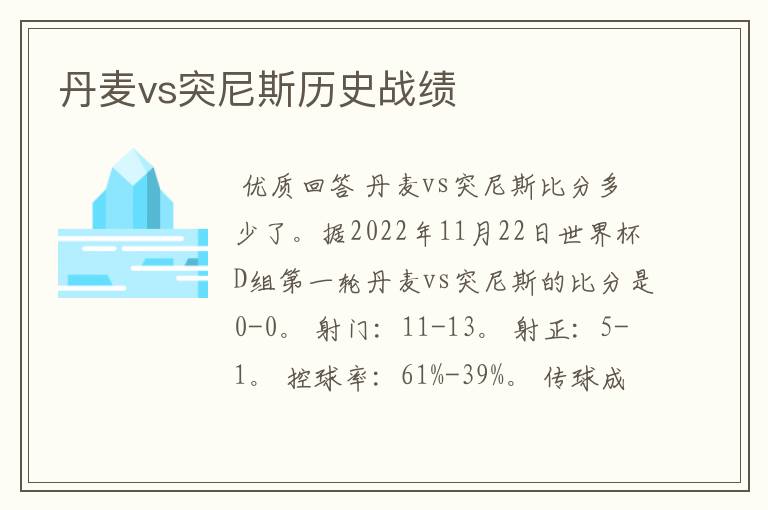西甲视频制作表格word
今天运困体育就给我们广大朋友来聊聊西甲视频制作表格word,希望能帮助到您找到想要的答案。
在word中怎样做表格及内容
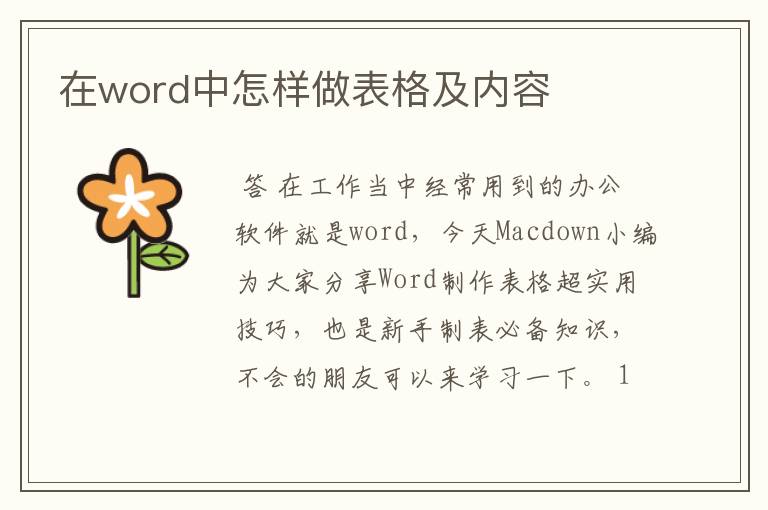
答在工作当中经常用到的办公软件就是word,今天Macdown小编为大家分享Word制作表格超实用技巧,也是新手制表必备知识,不会的朋友可以来学习一下。
1 在Word文档中点击上面的插入菜单,接下来在在工具栏上找到并点击表格按钮
2 在弹出的下拉菜单中直接用鼠标来选取表格的行列数,到自己需要的样式。
3 这样就可以方便的制作出一个简单的小表格了。
Word制作规则大表格:
1上面的方便可以制作一些简单规则的小表格,如果数据比较多,需要一个大表格,这种方便就不太方便了。这时同样要点击插入菜单,同样在工具栏上点击表格按钮,在弹出下拉菜单中选择插入表格菜单项,
2 接着在弹出表格窗口中输入表格的行数与列数,这个可以根据自己的需要输入就可以了,需要多少行,多少列,输入后点击确定按钮,就可以马上生成一个大表格。
Word制作不规则表格:
1下面来看一下制作不规则表格的方法吧,同样点击Word应用上面的插入菜单,接下来点击工具栏上的表格按钮,在弹出菜单中选择绘制表格菜单项
2 接下来在Word文档中点击鼠标,来绘制自己的表格就可以了,这样可以生成任何样式的表格,只需要自己绘制即可。
在Word制作表格的时候,一般可以根据情况,选择三者之一,或是三个方法可以一起使用,制作出自己满意的表格。本次Word制作表格教程就介绍到这里,希望对您有所帮助!关注macdown.com,分享更多软件,阅读更多实用教程!
如何用word制作比赛对阵表格?
答工具:word软件
1,首先新建一个word文档,在空白页面处。
2,点击插入smart样式表格,就是窗口处第一个图案。
3,选中后,显示如下的简易的比赛对阵格式表。
4,此时在选中一个框框,鼠标单击右键,选择同事选项。
5,或者点击鼠标右键删除,可以删除样式表格,可以进行处理。
6,然后根据需要分别对两个框框添加下属操作。
7,最后我们得到完整的比赛对阵表图。
如何用word制作表格
答第一种方法
打开一份Word文档,然后点击表格,在下拉中直接用鼠标选中表格行列数量就可以了。
第二种方法
1.同样也是点击插入菜单栏,在表格下面选择插入表格。
2.然后在弹出的插入表格里,填写要插入的行和列的数字即可。
第三种方法
同样也是点击插入菜单栏下面的表格,然后选择子菜单里面的绘制表格,直接按住鼠标绘制即可。
小技巧
去掉自动编号功能
点击“工具→自动更正选项”,打开“自动更正”对话框,进入“键入时自动套用格式”选项卡,找到“键入时自动应用”组中的“自动编号列表”复选项,取消前面的钩即可。这样就可以去掉那些“烦心”的自动编号功能。
同样也可去除“画布”,方法是:点击“工具→选项”,进入“常规”选项卡,去除“插入‘自选图形’时自动创建绘图画布”复选框上的钩即可。
画出不打折的直线
在Word中如果想画水平、垂直或“15、30、45、75”角的直线,只须在固定一个端点后,按住Shift键,上下拖动鼠标,将会出现上述几种直线选择,位置调整合适后松开Shift键即可。
word文档里表格怎么做
答Word表格教程:制作表格
在Word
中有3种制作表格的方法。
一、从工具栏快捷按钮插入。
单击“常用”工具栏上的“插入表格”按钮,然后拖动鼠标选定所需的表格行数和列数即可创建一个规则的表格。如下图:
二、从菜单插入。
1、单击菜单栏“表格——插入——表格”,如下图:
2、出现“插入表格”窗口,在“表格尺寸”选项区中指定表格所需要的列数和行数,可以直接输入数字,也单击旁边的箭头输入,例如5列4行。单击“确定”按钮。如下图:l
3、得出一个5列4行的表格,如下图:
三、手动绘制。
采用上述方法制作的都是规则表格,即行与行、列与列之间等距。但很多时候,我们需要制作一些不规则的表格,这时可以使用绘制表格的方法来完成此项工作。
1、单击菜单栏“表格——绘制表格”,如下图:
2、出现“表格和边框”浮动工具条,同时鼠标箭头自动变为一支笔的形状,如下图:
2、在需要插入表格的位置按下鼠标左键并向右下方拖动,在适当的位置松鼠标,即可得到一个表格框。
3、单击“表格和边框”工具条右上角的“绘制表格”按钮,鼠标箭头变为一支笔的形状,拖动鼠标就可以随意在画好的表格框上画表格直线了,包括横线、竖线、斜线。如下图:
4、如果要清除表格中不需要的边框线时,单击“表格和边框”工具栏上的“擦除”按钮,这时鼠标指针就变成橡皮擦形状,将其移到需要擦除的边框线处,按住鼠标左键并沿边框线拖动鼠标,即可将边框线擦除。如下图
Word表格教程:表格(单元格、行、列)的选择、移动、复制、删除
1、选择单元格内容。拖动鼠标可以选择单元格内的内容。在单元格内双击鼠标可以选择单元格内的全部内容。
2、选择多个单元格。拖动鼠标选择,如下图:
3、选择列。把鼠标移到列的顶部,鼠标箭头变为向下的箭头,单击即可选择整列,如下图。这时按住键盘上的Ctrl键再单击可以选择不连续的多列。这时拖动鼠标则可选择连续的多列。
4、选择整行。把鼠标移到行的左边,鼠标箭头变为向右的箭头,单击即可选择整列,如下图。这时按住键盘上的Ctrl键再单击可以选择不连续的多行。这时拖动鼠标则可选择连续的多行。
5、选择整个表格。把鼠标移动表格内或者在表格线上单击时,表格的左上角会出现一个带方框的十字箭头,如下图:
这时把鼠标移到这个带方框的十字箭头上,鼠标箭头也会出现十字箭头,单击则选择整个表格,如下图:
6、移动、复制、删除。当表格左上角出现带方框的十字箭头时,把鼠标移到上面单击右键,出现右键菜单,就可以对表格进行剪切、复制、粘贴了,如下图。需要注意的是,当我们选择整个表格后,按键盘上的删除键并不能删除表格,只是删除了表格的内容,必须选择剪切才能连表格一起删除
Word表格教程:
调整表格的行高、列宽
1、调整行高。将鼠标指针指向需要更改其宽度的行的下边线上,直到指针变为双向箭头形状,然后向下拖动边线,直到得到所需要的宽度为止。如下图:
2、将鼠标指针指向需要更改其宽度的列的右边线上,直到指针变为双向箭头形状,然后向右拖动边线,直到得到所需要的宽度为止。如下图:
3、平均各行的高度。如果多行需要具有同样的高度,请选定这些行,然后在选择区域内单击右键,出现右键菜单,单击选择“平均分布各行”,如下图:
4、如果需要多列具有同样的宽度,请选定这些列,然后在选择区域内单击右键,出现右键菜单,单击选择“平均分布各列”,如下图:
Word表格教程:设置文字方向
1、在需要改变文字方向的单元格内右键鼠标,出现右键菜单击“文字方向”,如下图:
2、出现“文字方向——表格单元格”窗口,原来是从左到右的横向文字,如下图:
3、选择需要的文字方向,如下图选择从上而下的竖向文字方向,从右边的预览区域可以看到效果,然后单击“确定”,如下图:
4、结果如下图:
怎么在word里面做表格
答1、打开需要添加表格的Word文档,如下图所示:
2、进入Word编辑区后,点击菜单栏的插入,如下图所示:
3、选择表格,根据需要绘制行列,如下图所示:
4、绘制完成后,Word就可以生成表格了,如下图所示:
5、如需要对表格进行设置,选中表格后,右键鼠标,选择表格属性;
6、在表格属性中就可以设置表格对其方式,行数与列数了,如下图所示:
怎样用word制作表格
答创建表格
打开一个空白Word文档,用于表格制作练习。创建表格通常可分为两大步:建立表格和向表格中输入内容。
(1) 建立表格
表格的建立方式有三种:菜单方式、工具栏按钮方式和自由制表方式。注意表格建立的位置是在文档关表所在的位置。下面先逐个进行表格建立方式练习:
① 用菜单方式建立表格 打开"表格"菜单,指向"表格",选择"插入"项;在对话框中进行必要的设置选择(建议行和列的设置适中),然后按"确定"。观察产生的表格情况。
② 直接点击工具栏上的"插入表格"按钮,用鼠标在出现的表格框内选择合适的行和列,然后点击鼠标左键;观察建立的表格。
③ 点击工具栏上的"表格和边框",或在工具栏上右击鼠标,在工具菜单中选择"表格和边框", 打开"表格和边框"工具栏;在此工具栏上选择适当的线条后,再点击工具栏最左边的画笔按钮,则鼠标的标志转换成画笔形式,这时,就可以在文档中自由绘制表格。
绘制方法是:按住鼠标左键移动鼠标,然后再放开鼠标,就可得到一条矩形框或一个直线。线条可以选择粗细,还可选择"无边框"线条格式(画出线条为灰色,打印时无色)。画错的线条可以用"擦除"按钮方式擦除。
请用自由制表方法练习绘制一个四行四列的表格。
用自由制表方式还可以在建好的表格中添加或擦除线条,请自行练习。
(2) 向表格中输入内容
一旦表格建立后,每一个格中就默认为一个段落。向表格中输入内容时,先将文档光标移到要输入内容的格子中,然后再进行输入。
请在已建立的表格中进行输入练习,观察输入不同数量的内容后表格的变化。
(3)删除表格
将文档光标移到表格中的任何一个单元格中,打开"表格"菜单,选择"选定表格";再打开"表格"菜单,选择"删除行",就可以将表格删除。
请用方法将刚才建立的所有表格逐个删除。
表格的编辑排版
对表格的编辑和排版前,请先将"表格和边框"工具栏打开。
(1) 表格的编辑
表格的编辑包括改变表格的行、列空间、修改表格结构等。请先建立一个三行三列的表格,然后进行以下操作练习:
1)增加行 将光标移到任意一行的末尾(表格外),按一次回车键,表格增加一行;再将光标移到任意一个单元格中,打开"表格"菜单,指向"表格",选择"插入行",表格也会增加一行。
2)增加列 打开"表格"菜单,指向"表格",选择"插入列",表格也会增加一列。
3)拆分单元格 单元格的拆分不仅是一个单元格,也可以是一组单元格,还可以是一行或一列,拆分前先要选中要拆分的单元格。
在选中单元格的情况下,quot;表格和边框"工具栏上的"拆分单元格"按钮,或在"表格"菜单中选择"拆分单元格",在出现的"拆分"对话框中设置拆分数即可。
请用方法进行拆分练习。
4)合并单元格 在表格中按住鼠标左键,从一个格拖到另一个格可以选中连续的单元格,如果要选中整行,可在行的左边界外,鼠标箭头右斜时点击左键;按住拖动可选中连续数行。
在选中若干个连续单元格的情况下,按"表格和边框"工具栏上的"合并单元格"按钮,或在"表格"菜单中选择"合并单元格",所选中的单元格就合并成一个。
合并单元格也可采用擦除单元格之间的线条来实现。
5)调整行和列的宽度 将鼠标指向表格中的任意一条线上,鼠标的标志将变成双箭头形状,这时按住鼠标左键拖动,就可改变行或列的宽度。注意,横线上下移动,竖线左右移动。
行列宽度的调整也可在横竖标尺上进行。
6)移动表格位置 在表格的左上角有一个小十字箭头标记,用鼠标左键按住它拖动可移动表格的位置。在表格的右下角有一个小方块标记,用鼠标左键按住它拖动可改变表格的大小。
请用这个功能将整个表格调整到文档的居中位置,并使表格大小合适。
7)行和列的均匀分布 选中整个表格,在"表格和边框"工具栏上分别点击"平均分布各行"和"平均分布各列"按钮,表格中的行和列就成均匀分布。
(2)表格内容的编辑
表格内容的编辑与Word普通文档的编辑方法相同,每个单元格中的内容就相当于一个独立段落的内容。
(3)表格的排版
先将表格的左右宽度适当缩小,再将整个表格调整到文档的居中位置,然后进行以下操作:
① 用"表格和边框"工具栏上的"对齐"按钮,将最后一行以外的各行设置为垂直居中;
② 用"表格和边框"工具栏上的"对齐"按钮,将最后一行设置为底端对齐;
表格中文字的方向可使用工具栏上的"更改文字方向"按钮进行调整。
(4)自动套用格式
除默认的网格式表格外,Word还提供了多种表格样式,这些表格样式都可以采用自动套用的方法加以使用:
① 在插入表格时套用 插入表格时,设置完行和列后,按"自动套用格式"按钮,选择自己需要的格式。
② 已存在的表格套用 将光标移到表格中,打开"表格"菜单,选择"表格自动套用格式",再选择自己需要的格式。
今天的内容先分享到这里了,读完本文《西甲视频制作表格word》之后,是否是您想找的答案呢?想要了解更多,敬请关注www.zuqiumeng.cn,您的关注是给小编最大的鼓励。
本文来自网络,不代表本站立场,转载请注明出处:https://www.zuqiumeng.cn/wenda/459243.html